windows系统通过SSH客户端XshellPortable连接AWS EC2 Linux服务器
前面的教程《薅羊毛,Amazon AWS免费使用一年,详细教程说明》主要讲到的是用MacOS系统连接AWS里的EC2,但是后来发现很多朋友都是用windows,而且连接经常出问题。所以这里,自己特意补充个教程。
需要用到的SSH工具是XshellPortable,由网上下载的破解版。如下:XshellPortable 绿色免安装版(点击即可下载)。
接着教程《薅羊毛,Amazon AWS免费使用一年,详细教程说明》2.6后面开始讲,如下。
第三步:连接设置
3.1首先返回你的AWS中的控制面板,选中你刚建立的实例,你会看到比较详细的信息,如下所示,
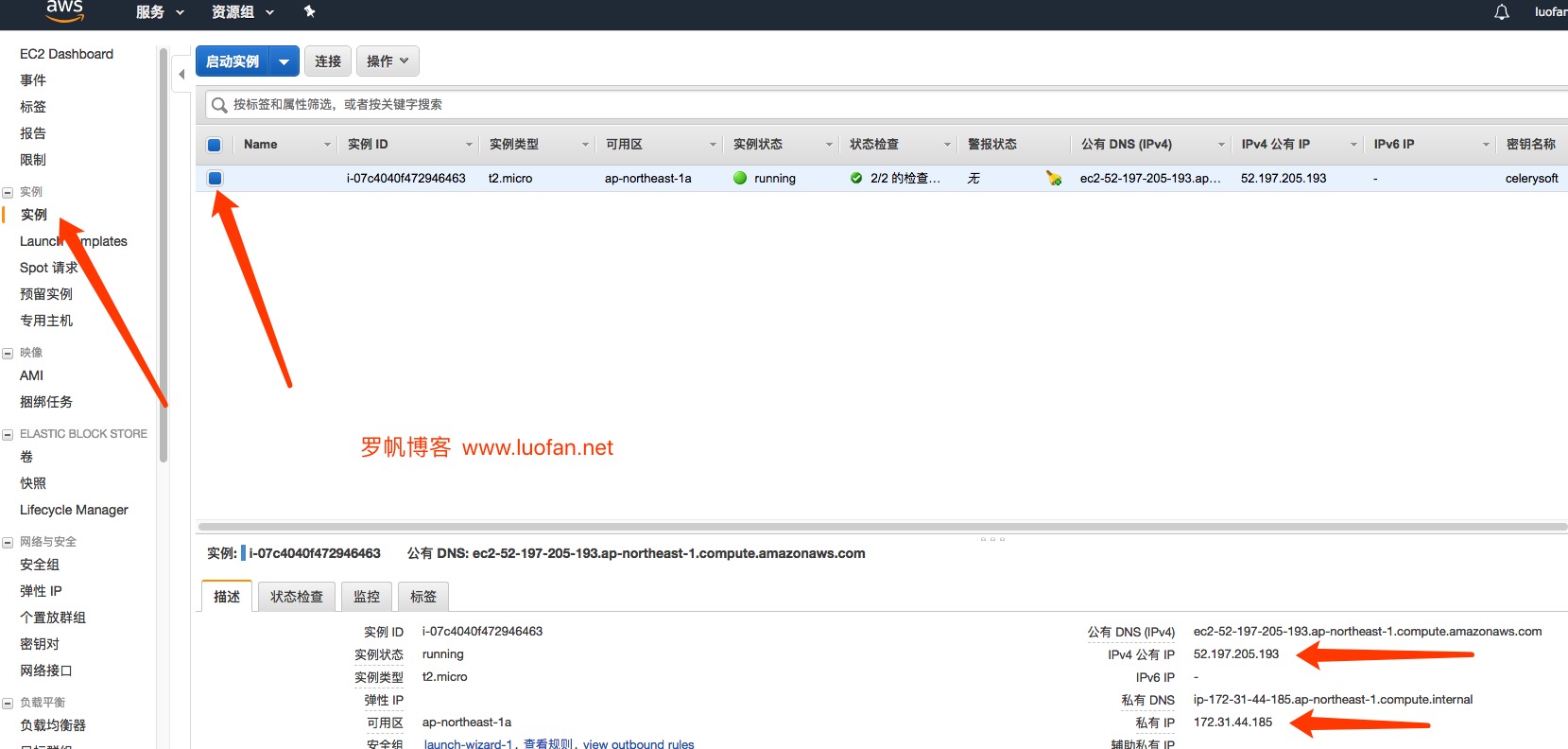
3.1.1把窗口向右边移动一点还可以看到对应安全组,如下图所示
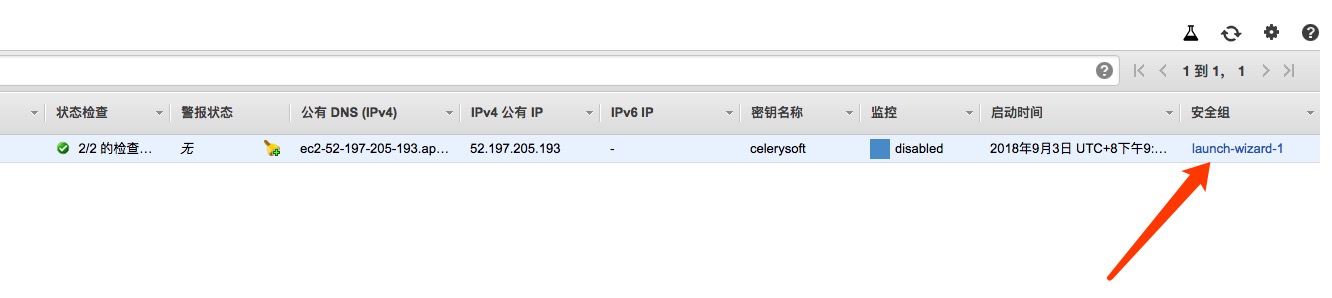
点击安全组可以进行编辑,这个后面步骤会讲,稍等。
3.2下载SSH工具是XshellPortable客户端XshellPortable (绿色免安装版),解压后就可以看到XshellPortable.exe ,如下图所示
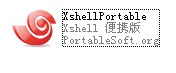
双击打开,不过在打开的时候我的电脑(虚拟机搭建的虚拟系统)报错,我直接选择无视。
3.3工具——用户密匙管理者——导入——选择对应的密匙(也就是你在步骤2.6中下载的celerysoft.pem文件),如下图所示
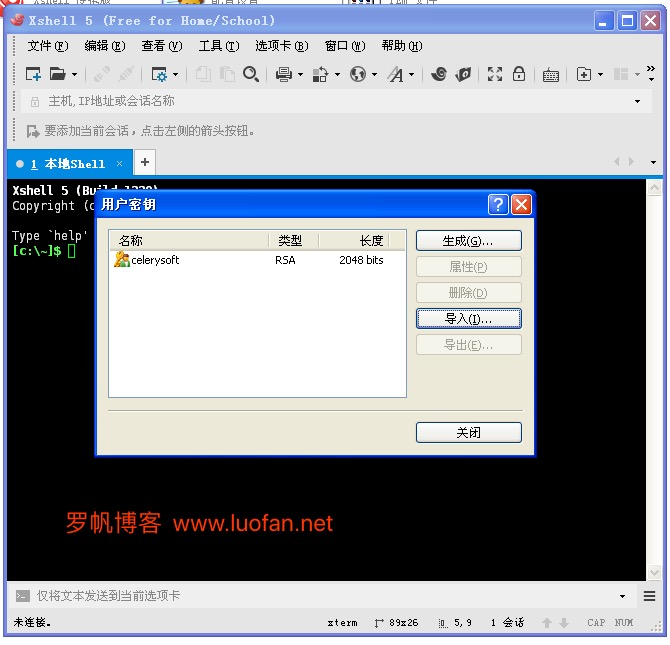
点击关闭,继续下面步骤
3.4文件——新建
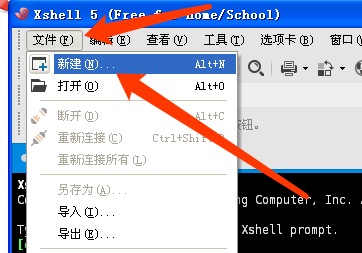
然后就是要填写属性
3.5填写属性
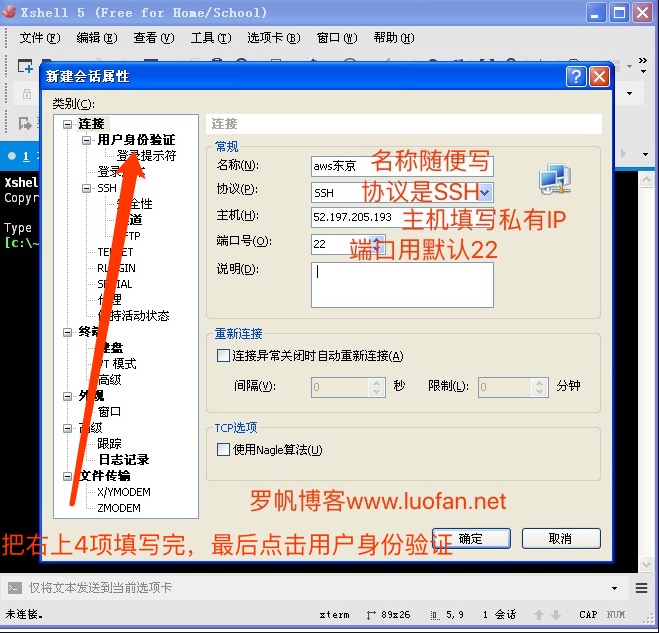
名称:随便写
协议:SSH
主机:这里填写IPv4的私有IP,详见上面的步骤3.1这个。
端口号:22(也就是默认的)
最后,在你把这4项填写完,再去点击“用户身份验证”
3.6继续填写配置
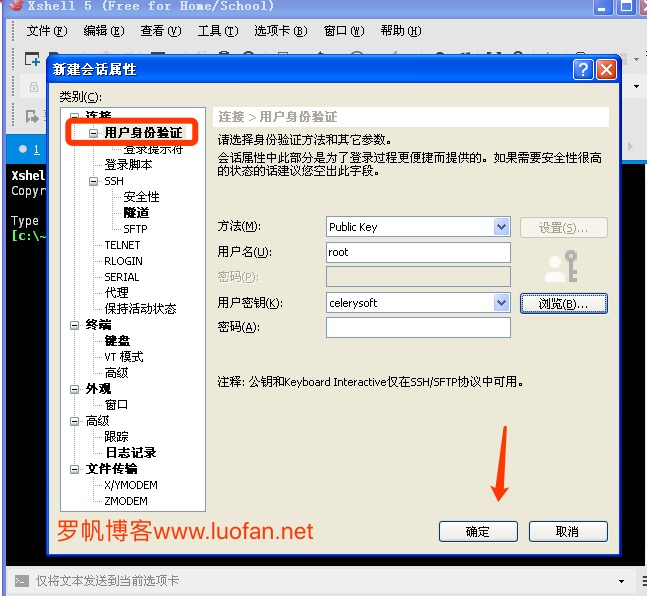
方法:Public Key
用户名:root(先填写这个,一般都会报错)
用户密钥:选中之前设置的(celerysoft.pem文件)
点击确定
3.7进行连接
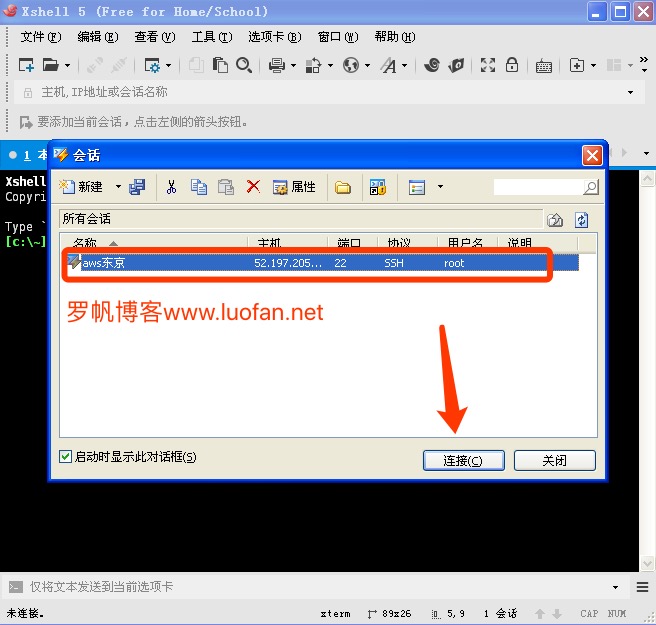
如上图所示,点击连接,然后会有一个SSH安全警告,接受并保存。
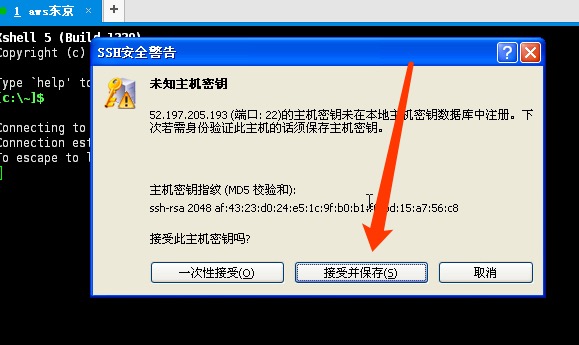
3.8纠正用户名
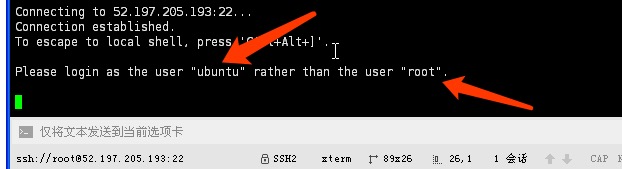
比如,我的这个,系统提示,用户名不是root,而是ubuntu
于是返回上面的步骤3.4、3.5、3.6(改成ubuntu),用3.7进行连接
3.9登陆成功
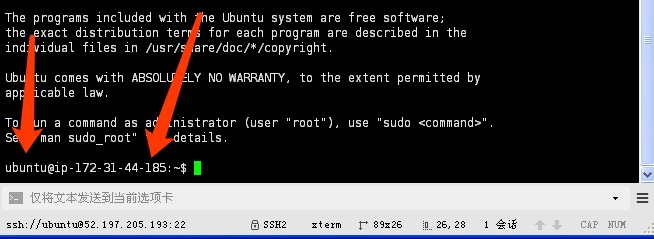
登陆成功后,大概是如上面的图所示,你可以看到你的EC2的用户名以及对应的公有IP
第四步4.1内容已删,还请谅解。
参考《处理网络的问题》
4.2修改防火墙
在上面的步骤步骤4.1.4中我们设置了端口号是9090,现在需要修改下安全组,把9090这个端口放行,步骤3.1.1中,点击对应的安全组,进行编辑,如下图所示
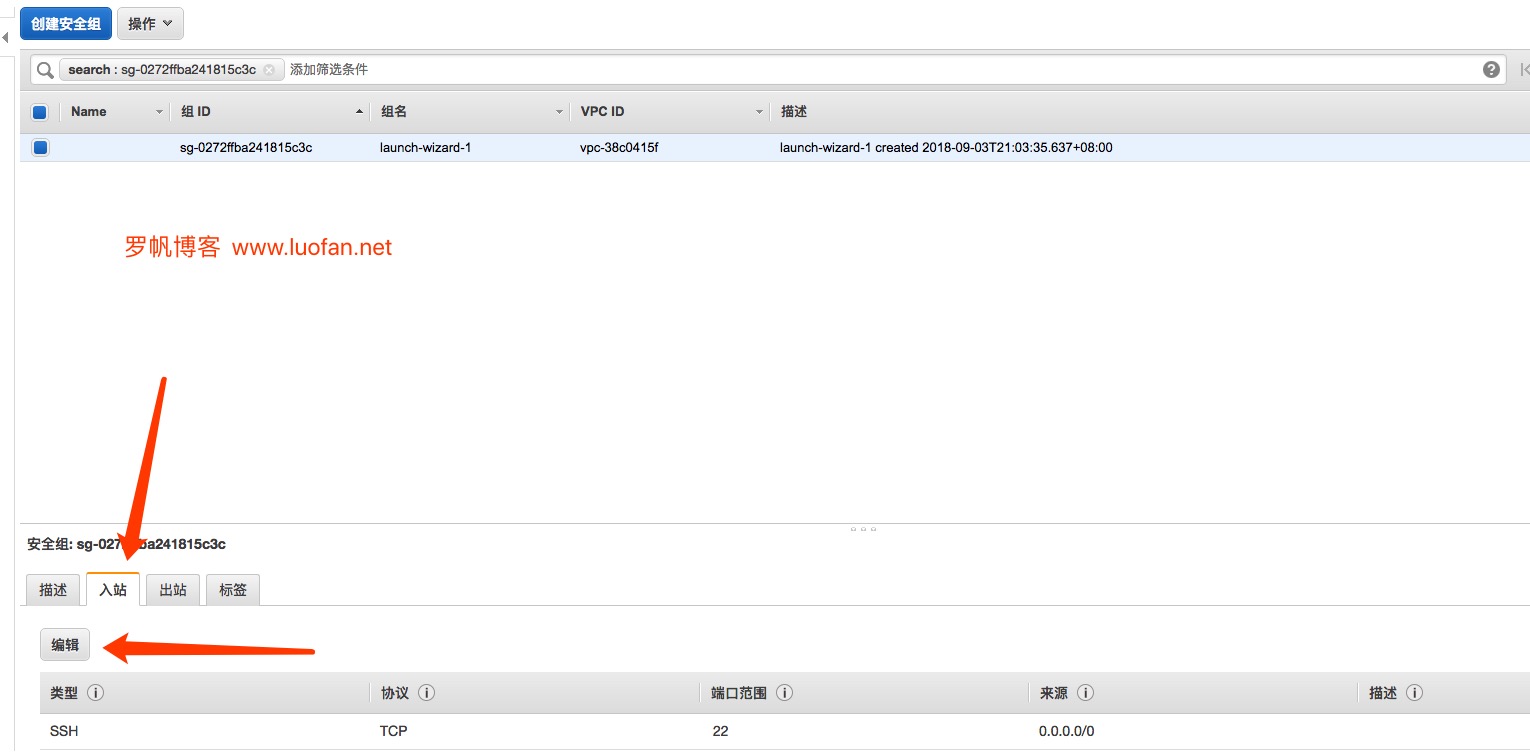
编辑“入站规则”,根据下面的图片来设置,给9090一个TCP协议,同时给所有IP的权限0.0.0.0/0
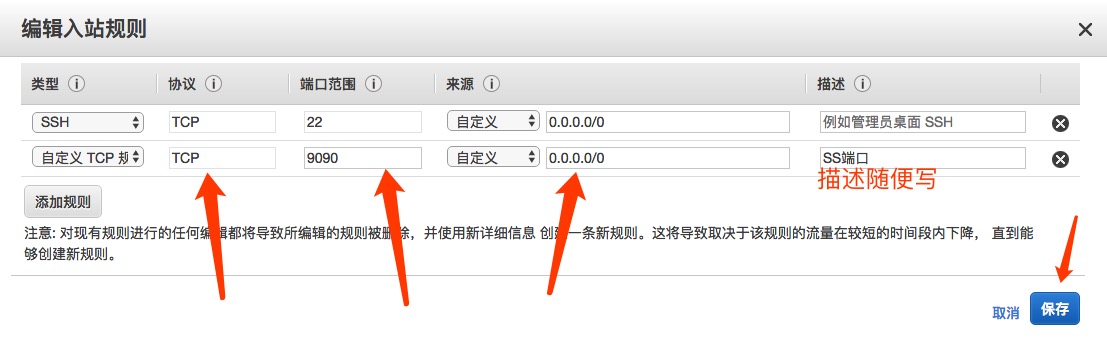
至此已经全部设置完成。
IP:步骤3.1中的公有IP
密码:步骤4.1.3中的密码
端口:步骤4.1.4中的端口
加密方式:步骤4.1.5中的加密方式
如何修改这些信息呢?
要修改密码、端口、加密方式,只需参考步骤4.1.7,直接在里面修改即可。记住,改了后需要在用4.1.8重启环境,同时需要4.2修改防火墙规则。
这个**的账号是不限制使用人数的,也就是一个账号,可以同时N个人在线,只不过消耗你实例的内存以及网络流量。
补充教程:
补充教程1:如何卸载环境,请在root权限下执行下面代码即可
./shadowsocks.sh uninstall
如何在windows、MacOS、Android、IOS中使用**,详见日志《史上最强,各个系统下运行外贸网络》

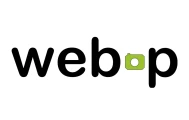


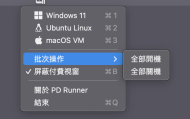
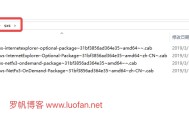


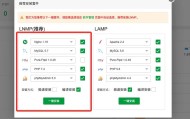
评论
李
回复老哥 这个4.1的哪里可以看呀 能否发一下看看
罗帆
回复@李 由于不可描述的原因,这个内容被删除了,也无法提供,抱歉!!!