MacBook连接Linux主机方法以及WARNING: REMOTE HOST IDENTIFICATION HAS CHANGED解决方法
Windows电脑的用户看教程《Windows电脑维护Linux服务器远程连接管理工具》
Mac自带了连接工具:“应用程序” -> “实用工具” -> “终端”
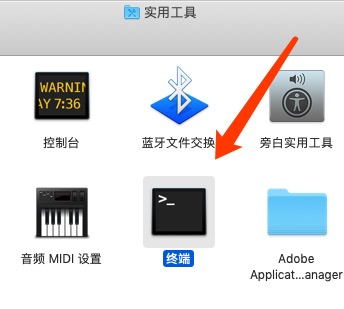
启动了终端后,输入下面的内容
ssh -p 22 root@192.1.1.1
root:linux服务器用户名,好多服务器默认的都是root
22:如果你的默认端口不是22,请改下实际的端口
192.1.1.1表示你的服务器IP,请改成你自己的
输入完成后,回车会要求输入密码,输入服务器管理员密码就可以登录到SSH了。
注意:输入管理员密码是不可见的,输入完按回车键即可。
如果报错,WARNING: REMOTE HOST 之类的,表示我们需要清除旧的秘钥信息
主要方法:
输入下面的代码,然后按下回车键:
ssh-keygen -RIP
继续输入下面的代码进行重新申请链接,然后按下回车键:
ssh -p 22 root@192.1.1.1
这时系统就会提醒你清除旧的信息了,输入yes即可。然后输入密码,进行登录连接上。
备用方法一:
输入下面的代码,然后按下回车键:
ssh-keygen -R [192.1.1.1]:22
继续输入下面的代码进行重新申请链接,然后按下回车键:
ssh -p 22 root@192.1.1.1
这时系统就会提醒你清除旧的信息了,输入yes即可。然后输入密码,进行登录连接上。
备用方法二:(2019年12月7日补充)
如果上面的方法不行,请仔细看下你的报错信息,比如我的报错信息如下:
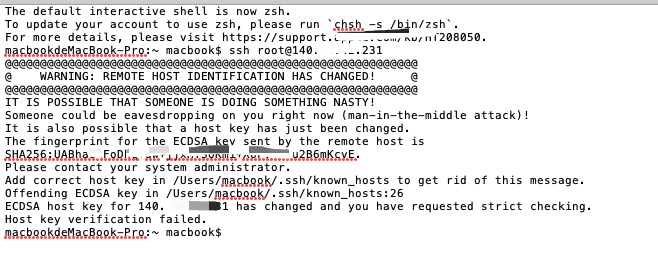
大概是上面图这样的。
这里需要手动删除下已经缓存的秘钥信息
vi /Users/macbook/.ssh/known_hosts
看清楚这段代码,里面得这个 /Users/macbook/.ssh/known_hosts 这个不同的电脑可能有所不同,你看下我上面的截图,看下你自己的,看系统给的提醒是哪个位置,你就把 /Users/macbook/.ssh/known_hosts 换成你自己的。
输入上面代码后,你会看到一些代码,调动键盘方向键,选择对应的行,按键盘 dd (小写的字母d ,连按2次,就是把这一行删除)。你可以把所有的内容都删除。
删完了后,按键盘 ESC 按键,按完后,然后输入
:wq
输入好了后,按回车键。
表示保存并退出。
现在就可以链接上了。
重启服务器的代码
shutdown -r now


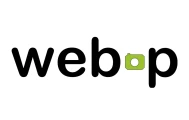


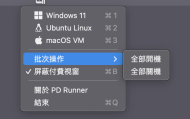
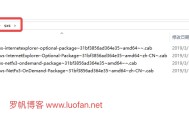


评论