薅羊毛,Google Cloud免费使用三个月以及详细教程说明
Google cloud的延迟真的是非常非常的赞,看YouTube的4K视频,以及正常的上网会让你感觉不到身处**网络中,这就与Amazon的aws产生了鲜明的对比。之前的《薅羊毛,Amazon AWS免费使用一年,详细教程说明》介绍了详细的如何注册aws,购买,连接,搭建环境详细的教程。那本篇日志将详细的介绍在Google cloud上如何注册、购买、搭建环境。
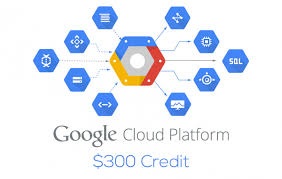
注意:2020年开始,Google cloud不再提供一年的使用时间,而是三个月,总金额依旧是300美金(一下子少了四分之三的时间,好失落啊),三个月,300美刀的使用,也还可以。
如果三个月后到期了,或者300美金用完了,现在不能再一次申请,到此为止,除非你换新号,新的付款信息来激活使用。
可以再一次申请,也就是说可以无限制的申请。详见《薅羊毛,Google Cloud免费使用无数年,到期后继续使用的方法》
教程开始:
1.需要准备的
1.1.一张VISA信用卡(国内的各大行的信用卡里面都有支持visa的卡种类)
1.2.Google 账户
1.3.可以访问Google的网络(你可以先看下前面的aws搭建**网络教程)
2.开始注册购买
2.1.访问Google cloud官网https://cloud.google.com/ 用你的Google ID登录。如果没有自己注册下,对了,现在(2018年5月22日)注册Google账号需要对应的短信验证码,而中国大陆又被屏蔽了,怎么办呢?详见教程:《干货:国内用户注册Google账号完美避开短信验证号码不可用》
2.2.点击右上角的“免费试用”,然后填写信息
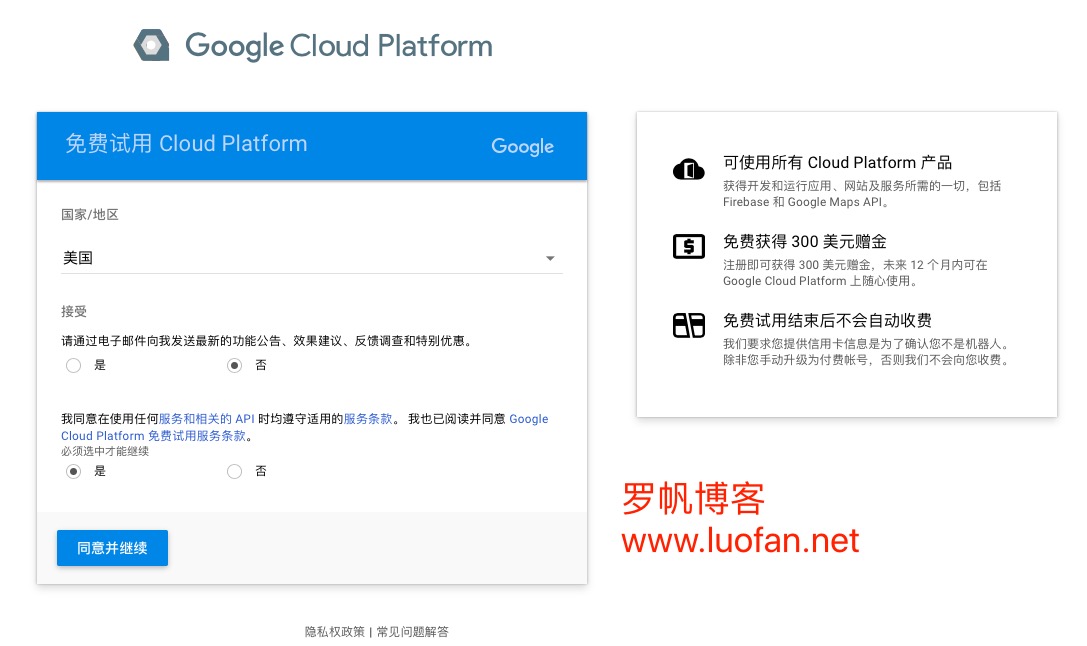
这里你可以选择中国,用真实的信息进行填写申请(我是直接通过),但是有朋友碰到了审核不通过,那就用美国的吧,用一套虚拟的信息来填写(我在网上找了个随时生成虚拟ID信息的,详见:http://www.haoweichi.com/Index/random )虚拟ID中的信用卡是不可用的,所以还是要绑定你真实的visa信用卡。
2.2.1.如果你是用的虚拟ID来注册的话,那在信用卡里填写你的真实信用卡信息,与此同时,记得要去掉同地址:
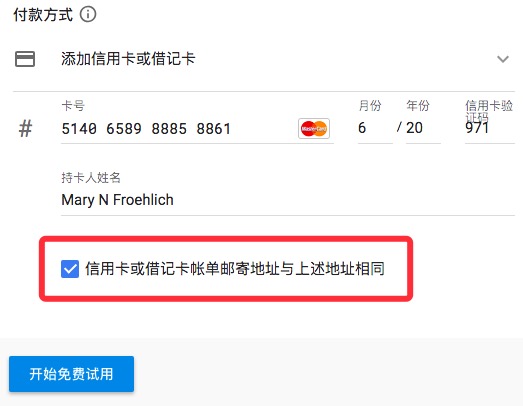
把“信用卡或借记卡账单邮寄地址与上述地址相同”这个√去掉,然后把你真实的地址填写接收账单信息。
2.3.一旦填写好了后,系统会扣费1美金,不过稍等片刻系统会将这1美金返给你。
3.部署环境
3.1.前面注册好了后,点“查看我的控制台”即可进入Google cloud的控制中心。点击左上角的“三个横杠”的图标,就可以看到集成的控制面板,下面教程中把这个位置统一称呼为“控制中心”。
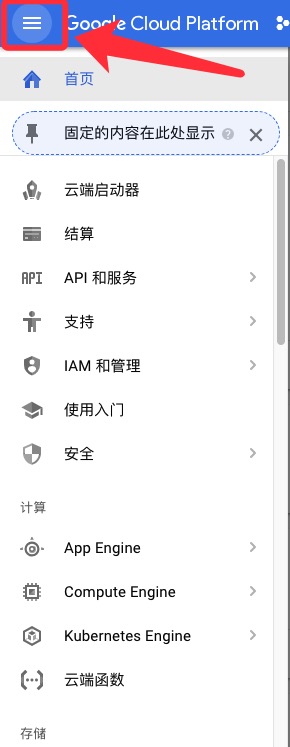
3.1.1.你可以在“结算”中看到你的300美金有没有到账。
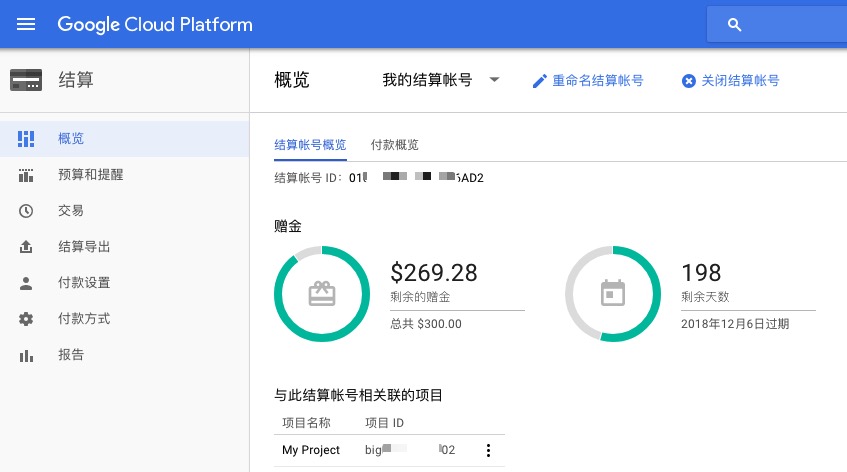
比如我这里被我用掉了部分,而且时间只有198天了。
3.1.2.返回控制中心,选择Compute Engine》VM实例,如下图所示:
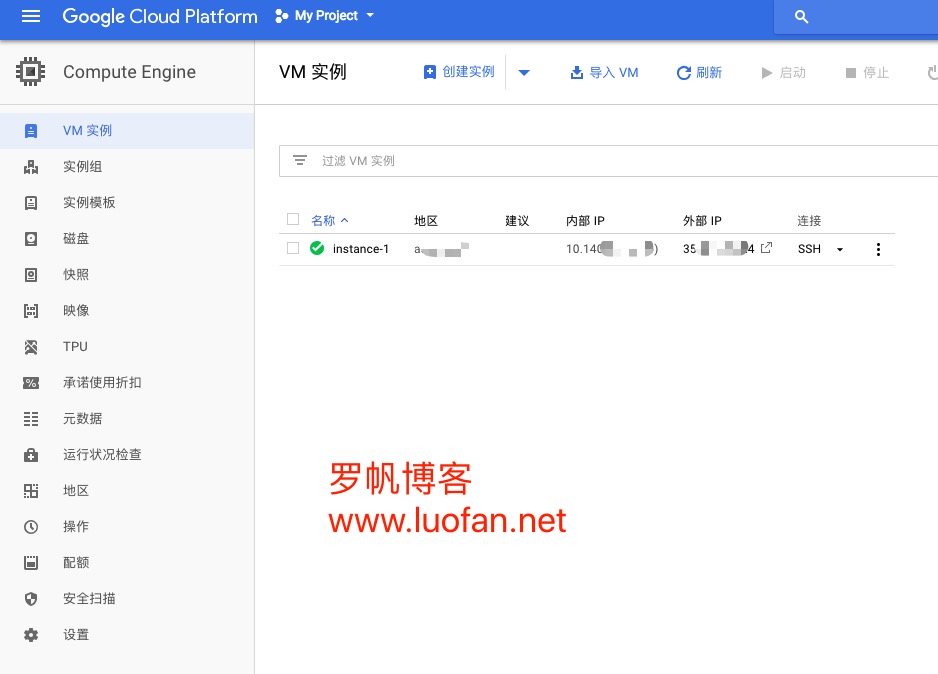
今后你开通的所有服务器(又称:实例),都会显示在这个页面中。比如我这里有已经开好了一台“instance-1”。
3.1.3.点击上面的创建实例,然后:
名称:随便写
地区:根据自己需要进行选择,如果是搭建**,那就选用亚洲
机器类型:根据需要选,要扣费,如果是仅仅搭建**,那就选择最低配的“微型1共享Vcpu”
容器:不用管它
启动磁盘:选择“centos7”这个系统(主要是用习惯了),这里内存我觉得10G足够用了,所以就选择默认的10G
身份和 API 访问权限:不用管它
防火墙:允许http以及https,把这2个√都打上。
其他的暂时都不用管。
点击创建。
稍等片刻,你就可以看到你刚创建的实例了。
3.1.4.如同上面的3.1.2中的图所示,你刚创建的实例就在里面了。点击对应的实例名。你就可以看到完整的实例操作。
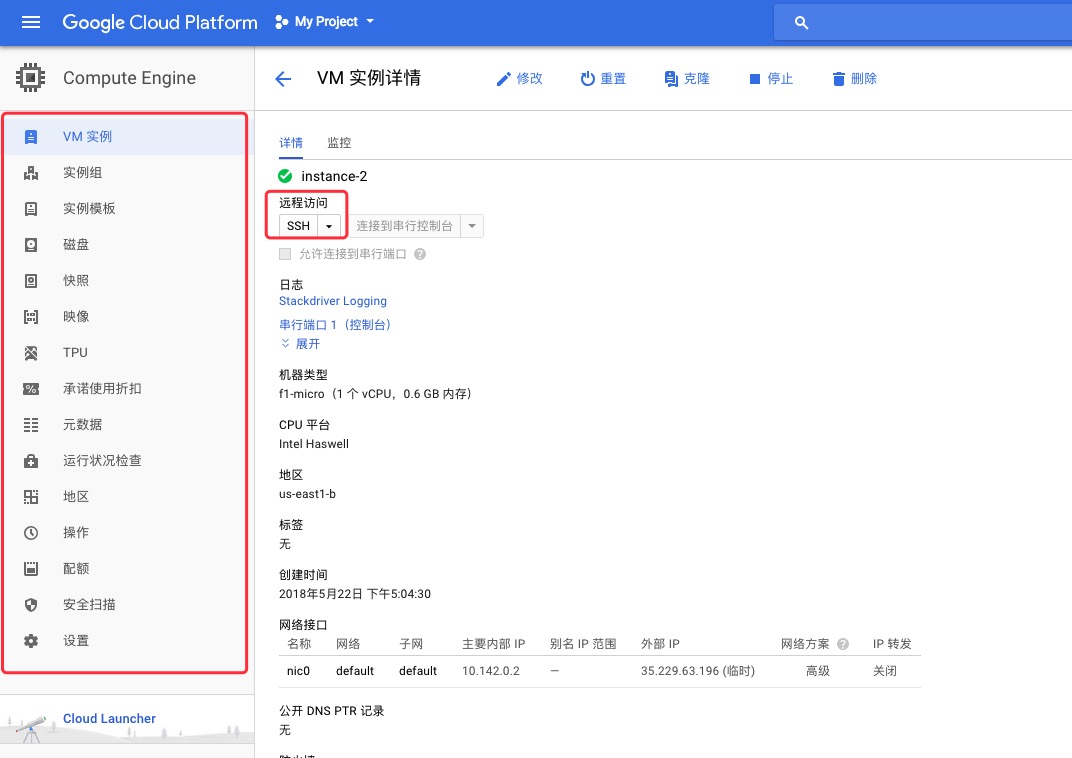
点击SSH,然后选择在浏览器中打开。
注意,有的浏览器会拦截:
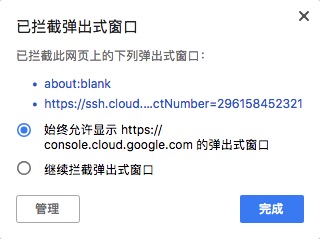
给允许权限即可,然后就会进行连接状态。
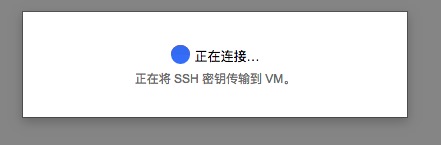
一会儿就连接好了,连接成功大概是这个标识:
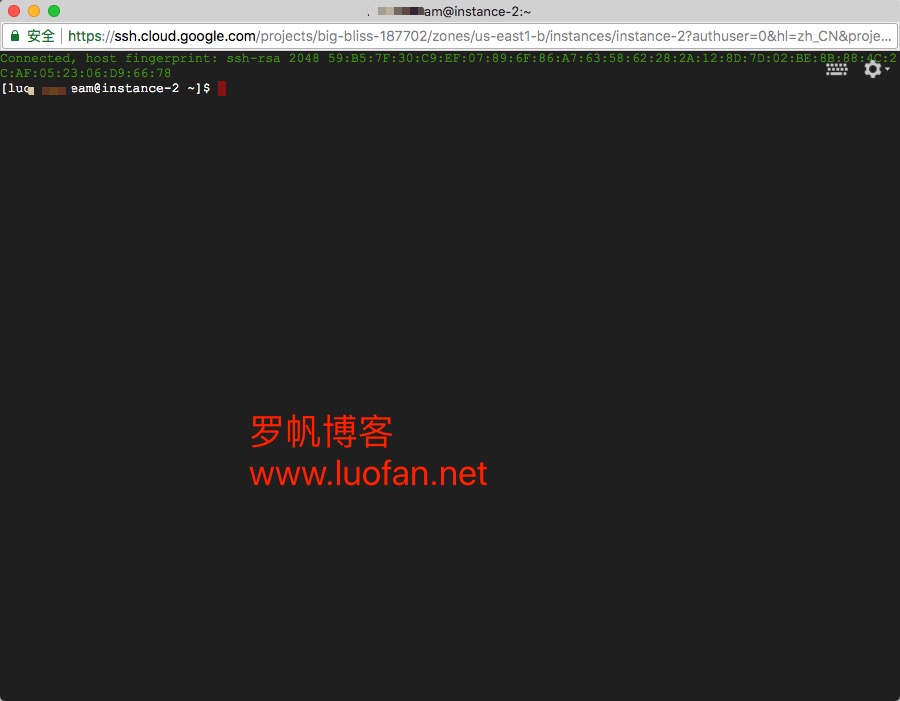
不同的系统连接显示的内容不一致,另外,建议使用chrome浏览器进行连接,防止360、Firefox等出现不兼容。
3.2现在就要搭建**的环境了,建议用SS来搭建,这里提供一键集成的方式,和前面的教程AWS上搭建是一模一样的
3.2.1获得root权限,输入以下代码
sudo -s
记得按下回车键,如下图所示
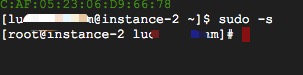
这就表示root成功了(新起一行的代码就是以root开头,表示root成功)。
3.2.2。安装wget安装包(一般低配置的Linux系统会把这个功能删去),输入下面的代码
yum -y install wget
记得按下回车键,然后如下图所示
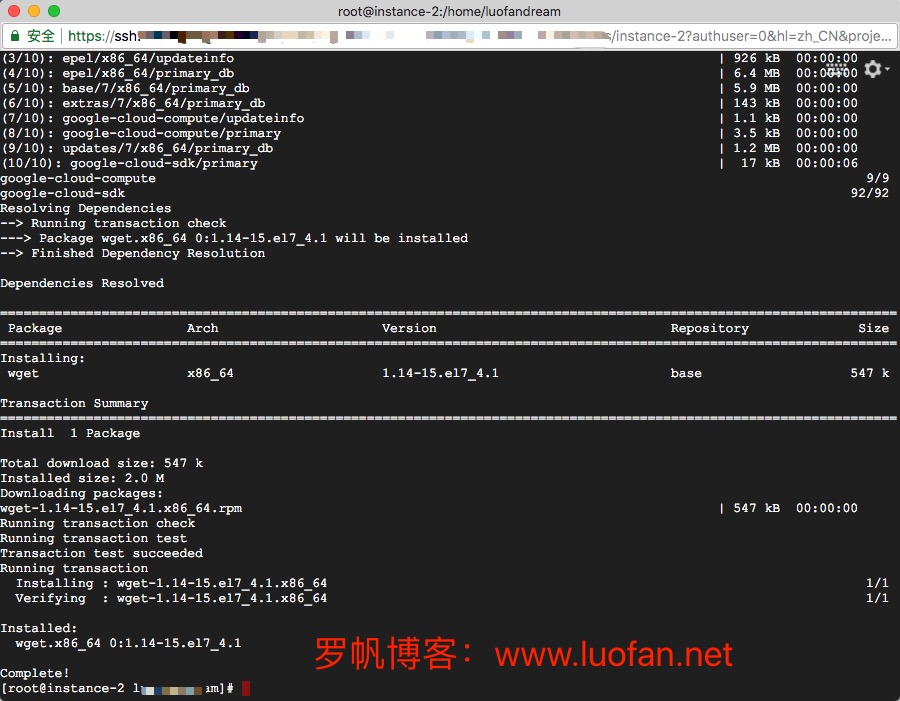
出现了complete!表示安装成功。如果你没有安装wget环境,在Linux中执行任务的时候,系统会提醒你“bash: wget: command not found”
由于某些原因,步骤3.2.3到步骤3.2.9已经删去,抱歉!
不过,你可以参考《处理网络的问题》。
4.Google cloud网络环境部署
4.1.在Google cloud中点击左上角的”三个横杠“,然后出现的左边面板中,向下滑动:
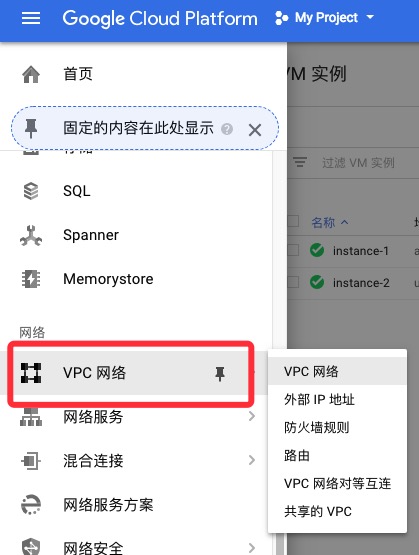
VPC网络》外部IP地址,将对应的实例动态IP改成固定的IP。因为你看到刚才我们创建的这个实例是一个临时IP,现在我们需要 把它改成固定IP
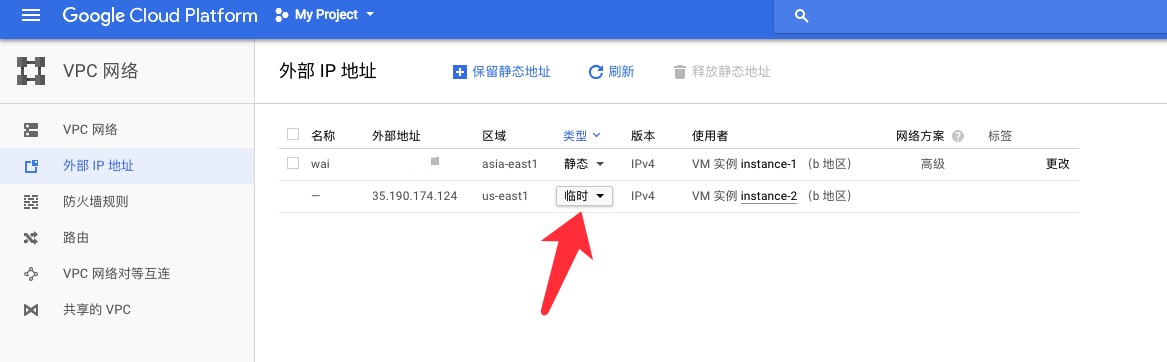
点击上面红箭头位置,把临时改成静态。
然后,请注意:
保留新的静态 IP 地址,名称随便填写(英文字母),备注项可以无视,然后点保留。
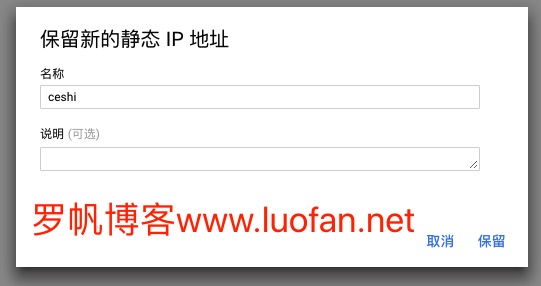
因为,我之前就已经给其他的实例保留过对应的静态IP,所以这里就直接把这个临时的IP改成了静态的了,如果你是第一次,那根据提示点保存即可。
你会看到你的这个IP已经变成了静态了,而且对应的IP地址你也看到了。以后这个就是你的实例IP地址,包括你搭建**也用这个IP。
4.2修改防火墙设置
防火墙规则》创建防火墙规则。(你也可以在面板上》VPC网络》创建防火墙规则来设置)
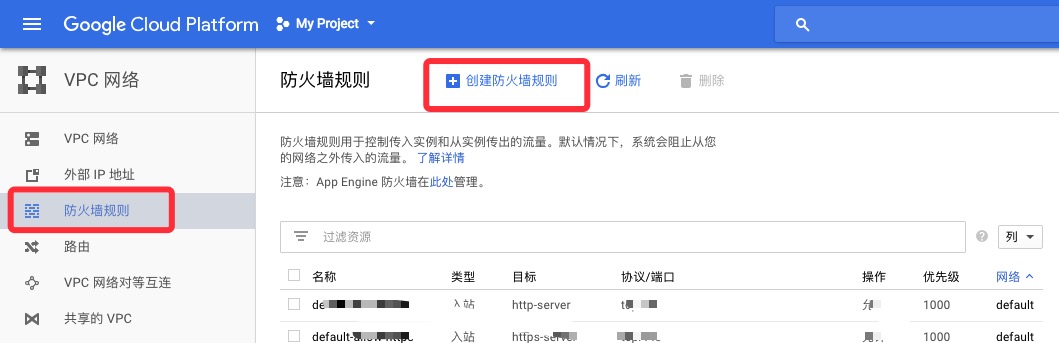
这里又是一个经常被忽略的问题了,这个在Google cloud里面叫做防火墙规则,在阿里云里面叫做安全组设置。反正都是一个意思。
因为我们步骤3.2.5中设置的端口是9090,所以这里要开通9090端口。
详细:
名称:(随便写英文的)
备注:(可无视)
网络:default
优先级:1000
流量方向:入站
对匹配项执行的操作:允许
目标:网络中所有的实例(这样就可以让其他的实例都采用这个规则)
来源过滤:IP地址范围
来源 IP 地址范围:0.0.0.0/0
次要来源过滤条件:无
协议和端口:(这里选择”指定的协议和端口“)
然后在里面输入:
tcp:9090
这个就表示开通9090端口。
最后,点创建。
至此,**环境全部搞定。我们把信息汇总下:
IP:步骤4.1中的固定IP
密码:步骤3.2.4中的密码
端口:步骤3.2.5中的端口
加密方式:步骤3.2.6中的加密方式
如何修改这些信息呢?
要修改IP,就在步骤4.1中把固定IP删了,换成临时IP,然后再变成固定IP。
要修改密码、端口、加密方式,只需参考步骤3.2.8,直接在里面修改即可。记住,改了后需要在用3.2.9重启环境,同时需要4.2修改防火墙规则。
这个**的账号是不限制使用人数的,也就是一个账号,可以同时N个人在线,只不过消耗你实例的内存以及网络流量。
补充教程:
补充教程1:如何卸载环境,请在root权限下执行下面代码即可
./shadowsocks.sh uninstall
补充教程2:如何开通多用户系统?
在步骤3.2.8中,把文件改下,比如我的单用户是这样的
"server":"10.142.0.2",
"server_port":9090,
"local_address":"127.0.0.1",
"local_port":1080,
"password":"88888888",
"timeout":300,
"method":"aes-128-cfb",
"fast_open":false
如果我要改成多用户系统,那可以改成这样
"server":"10.142.0.2",
"local_address":"127.0.0.1",
"local_port":1080,
"port_password":{
"9090":"88888888",
"9091":"12345678",
"9092":"87654321",
"9093":"99999999",
"9094":"11111111"
},
"timeout":300,
"method":"aes-128-cfb",
"fast_open": false
这是一个有5个人的系统环境,每个人的端口和密码不同,IP和加密方式是一样的。
别忘记了重启环境,步骤3.2.9
关于Google cloud的价格,你可以见官方说明:https://cloud.google.com/compute/pricing 太复杂了,我没有看完。
如何在windows、MacOS、Android、IOS中使用外接网络,详见日志《史上最强,各个系统下运行外贸网络》(直接我的博客里搜索即可搜索到)
对于用Google cloud不仅仅是搭建**,还要做网站,那强烈建议各位使用宝塔面板来搭建。比如这里给大家演示的是centos系统,那就用BT的下面代码:
记得是在root权限下(步骤3.2.1)运行下面代码
yum install -y wget && wget -O install.sh http://download.bt.cn/install/install.sh && sh install.sh
然后参考步骤4.2中开通对应的端口权限。宝塔的相关教程详见BT官网:https://www.bt.cn/bbs/thread-1186-1-1.html
当你看到这里的位置的时候,我想你已经是完整的看了一遍,所谓一法通则万法皆通,以后关于Linux服务器的基本环境搭建配置,以及各个云平台的使用都不在话下。
当然,如果那里有问题不懂的,请给我留言,我会竟可能的给你处理好。


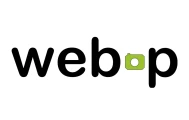


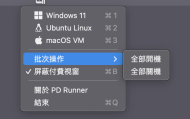
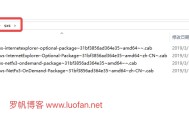


评论
山
回复请问一下 《处理网络的问题》这篇是不是删除掉了 ssh配置网络卡住了
罗帆
回复@山 这里有一段核心内容,是删掉了的。
老胡
回复我的google 云用了快一年,最近两个月不能用了,但钱一直再扣,不知道什么原因?